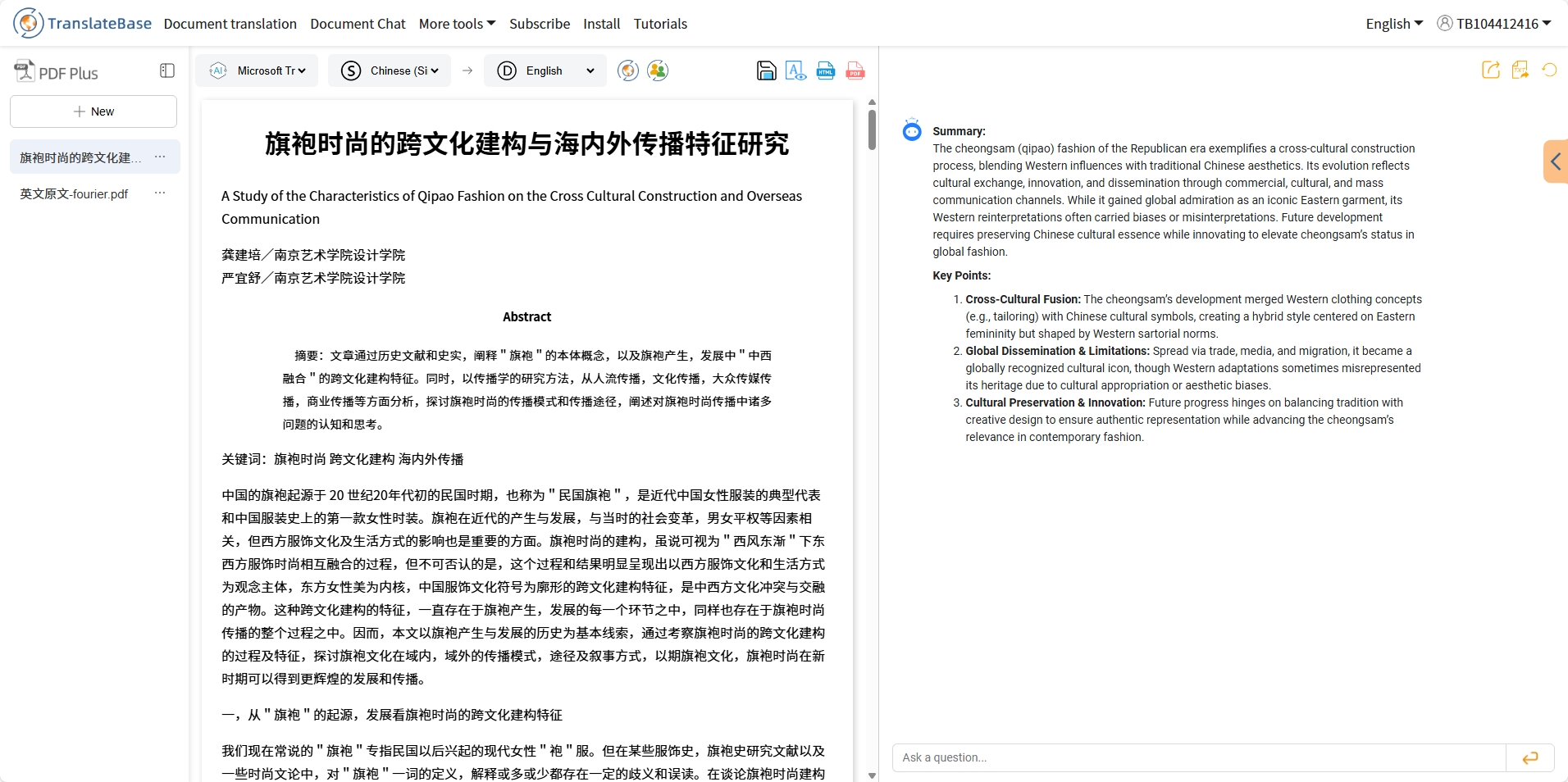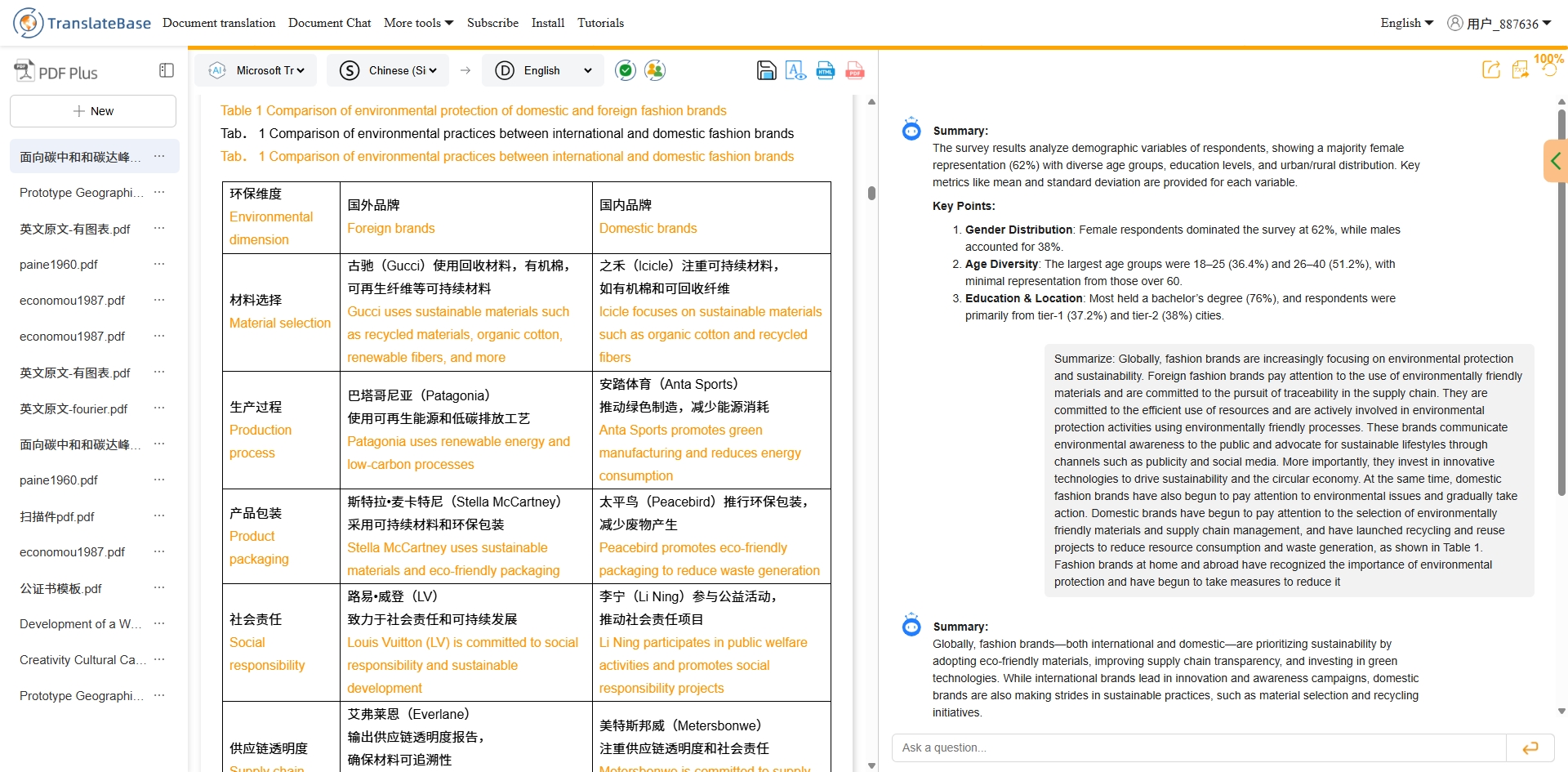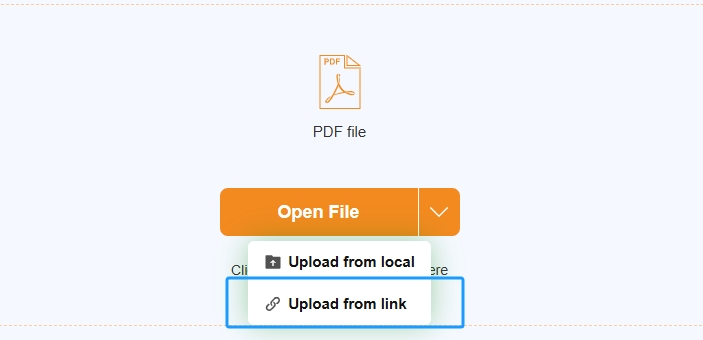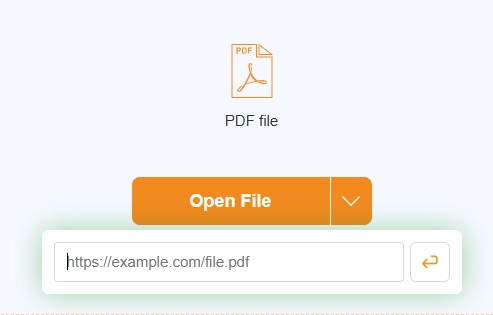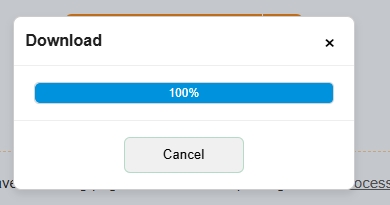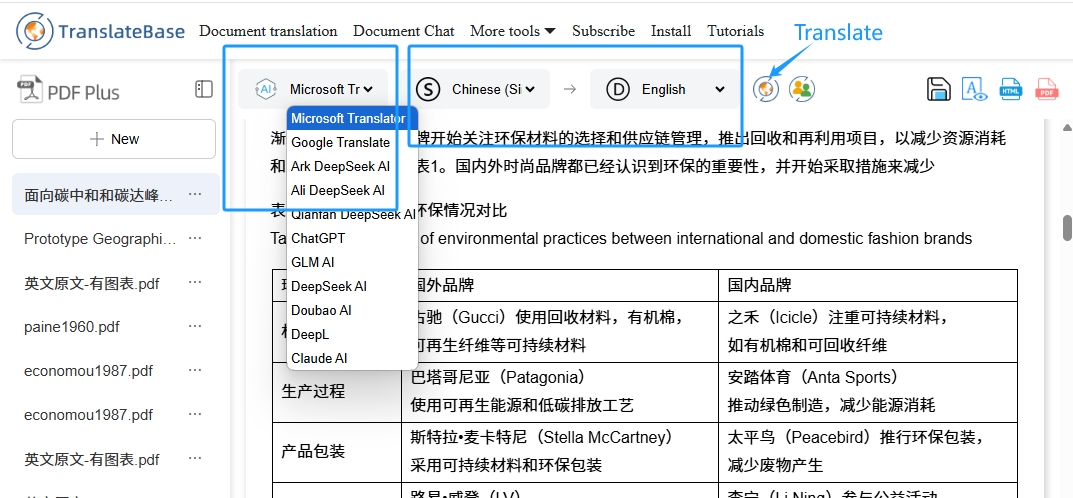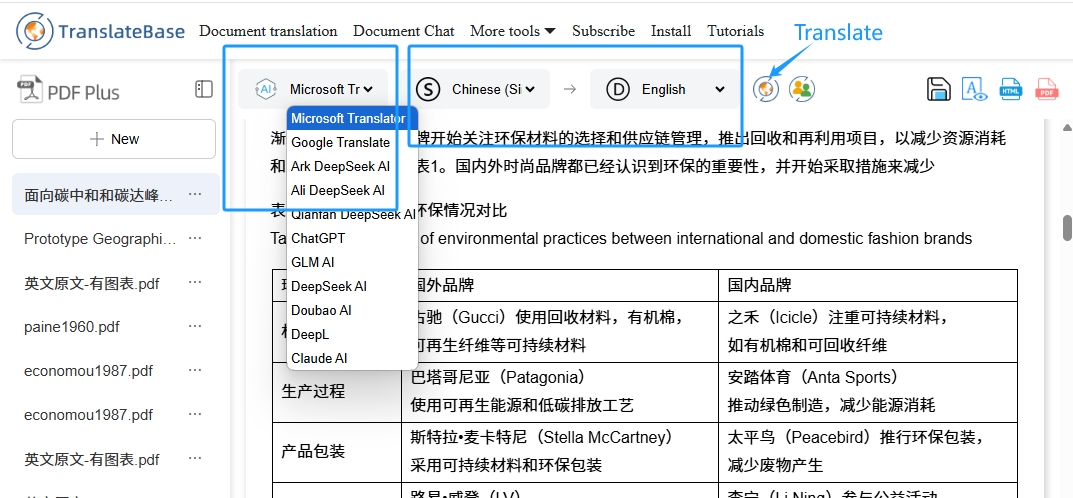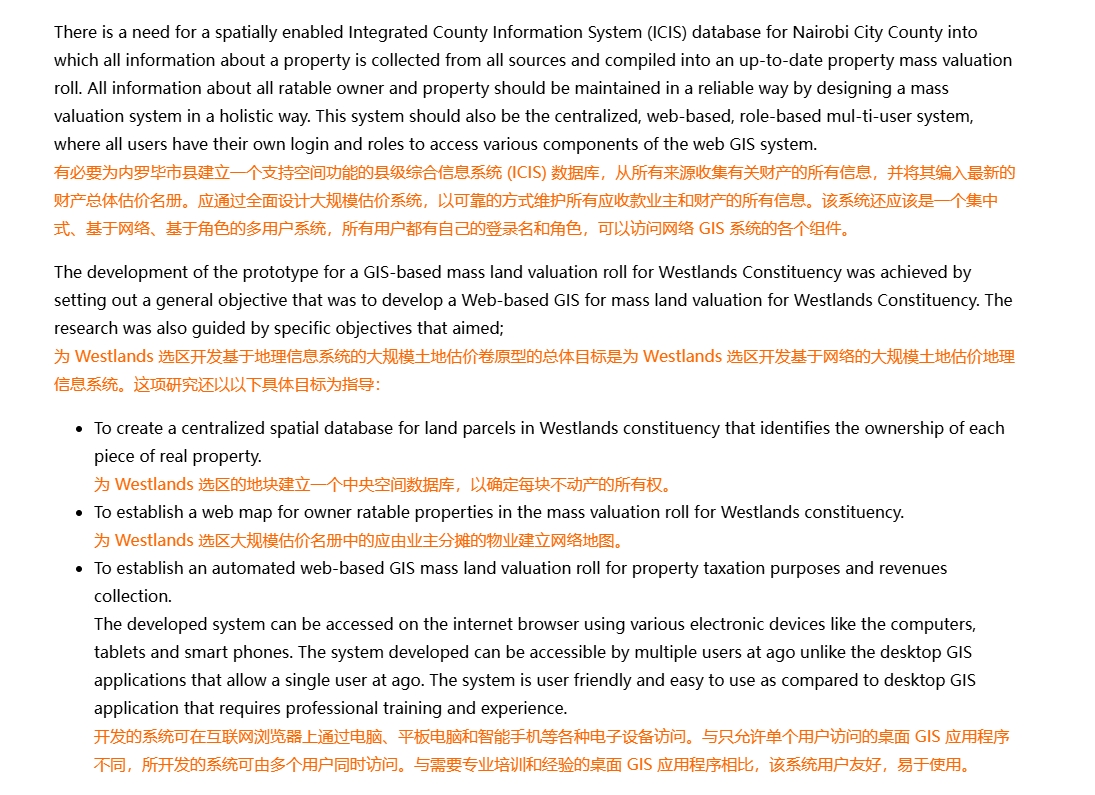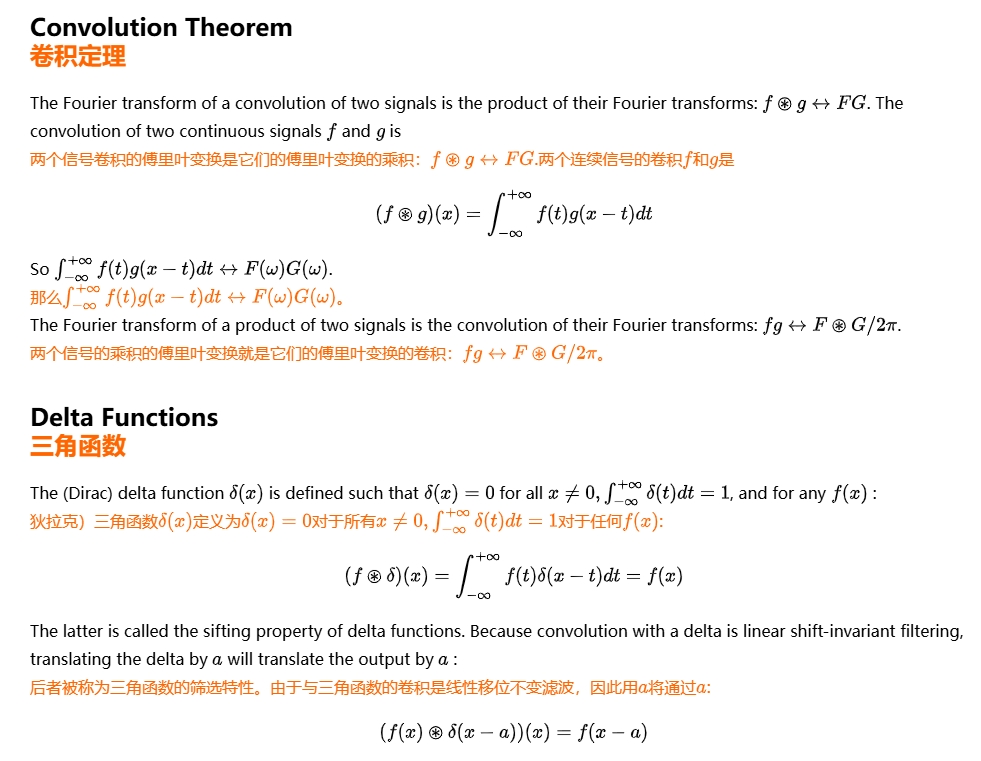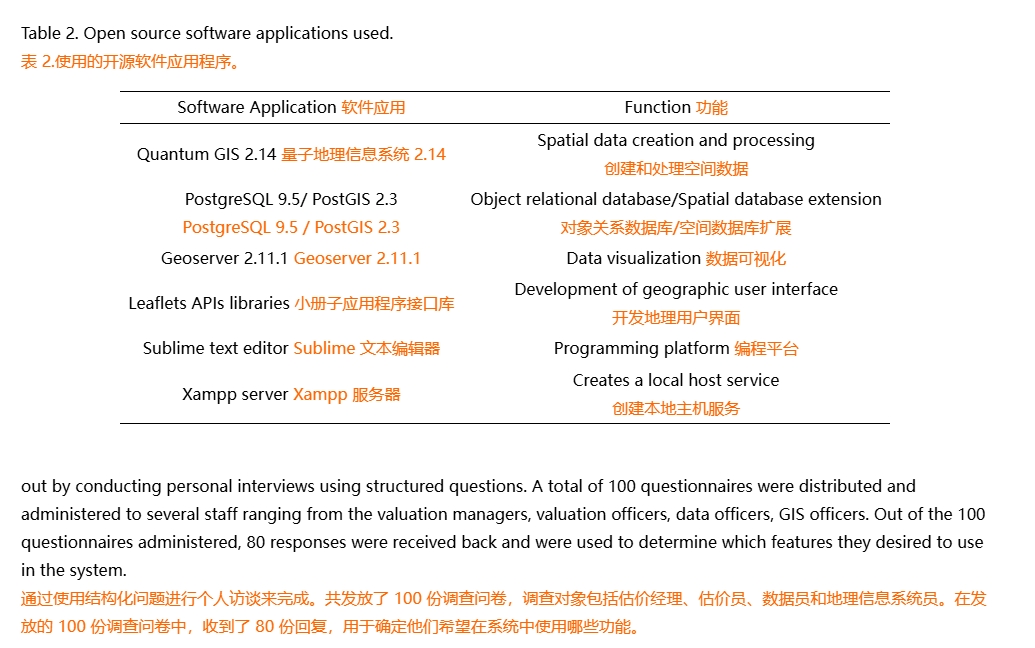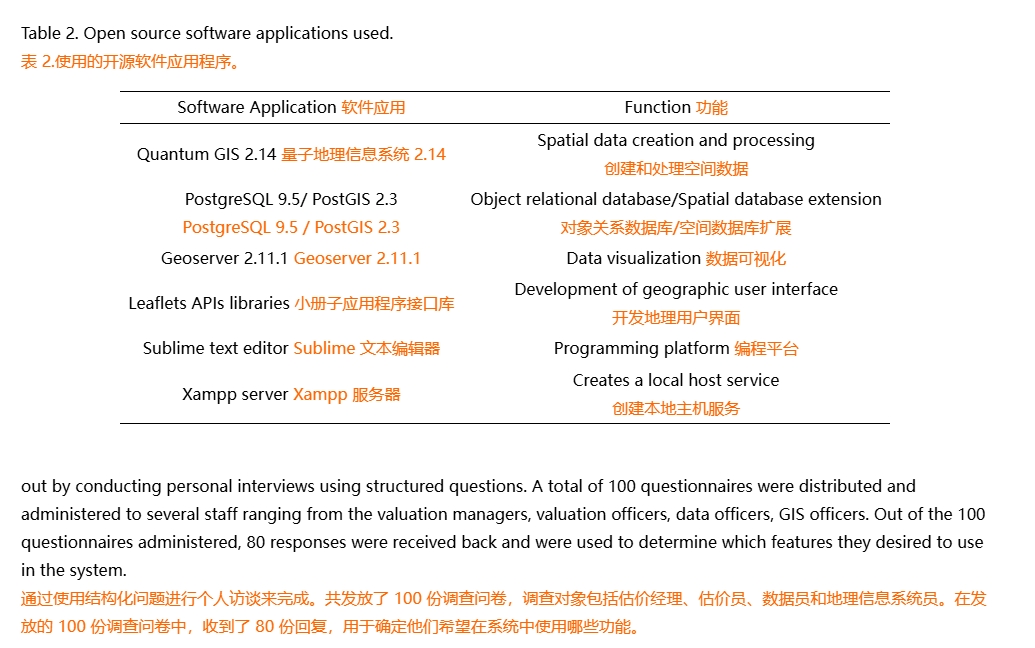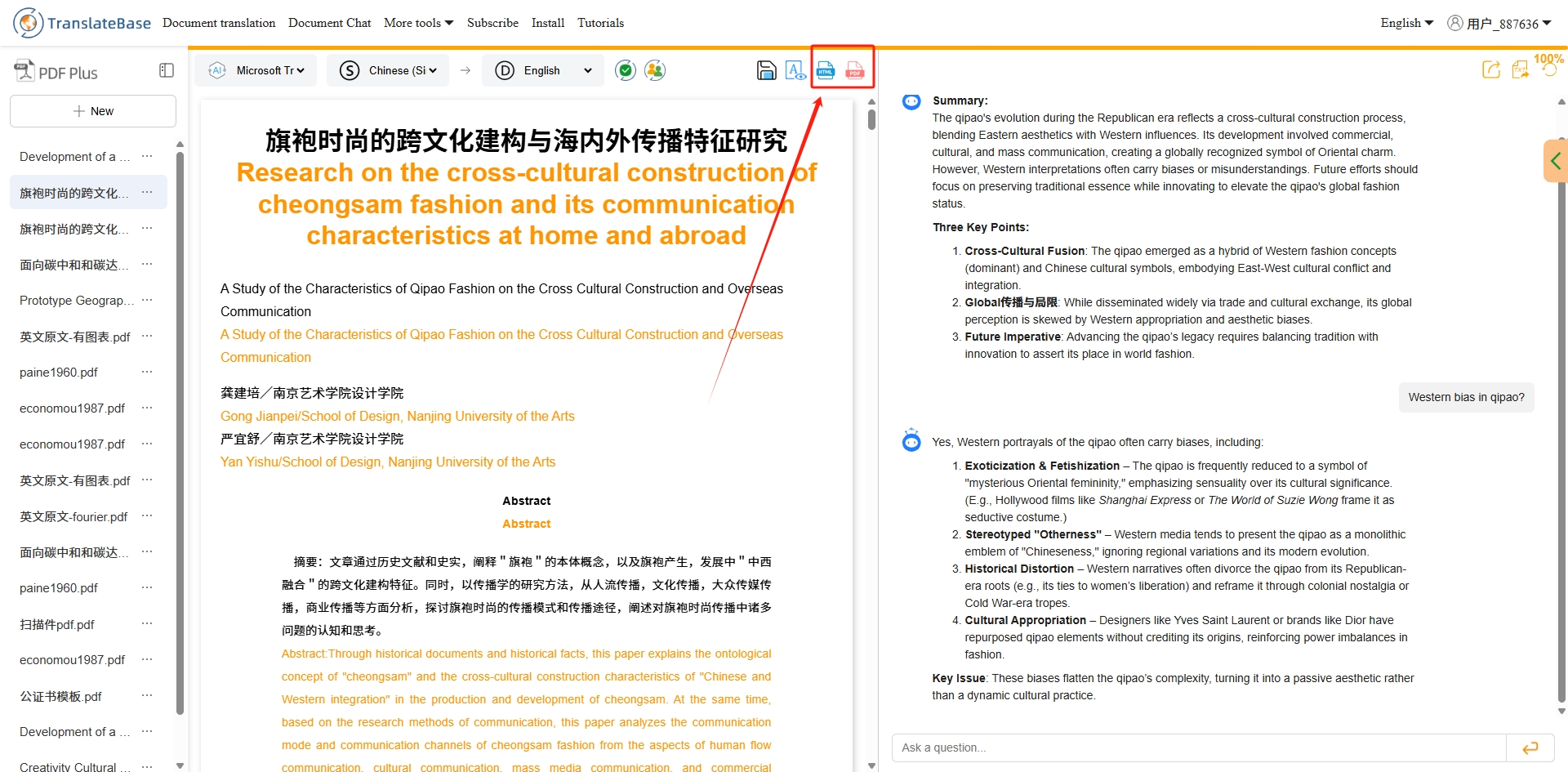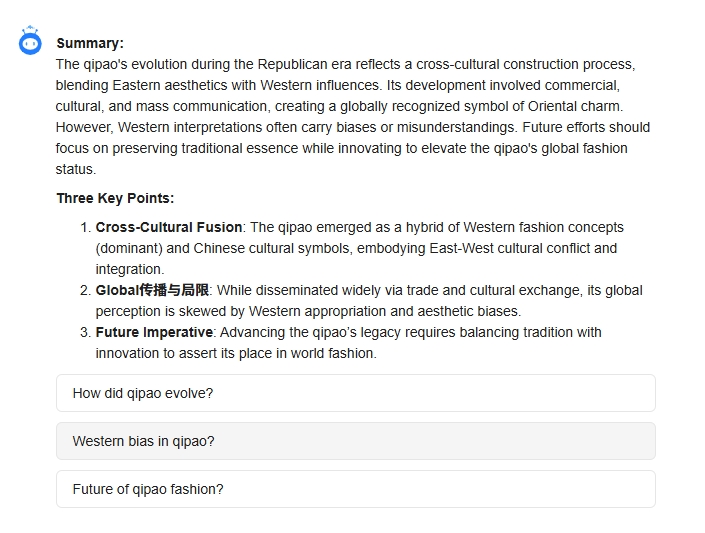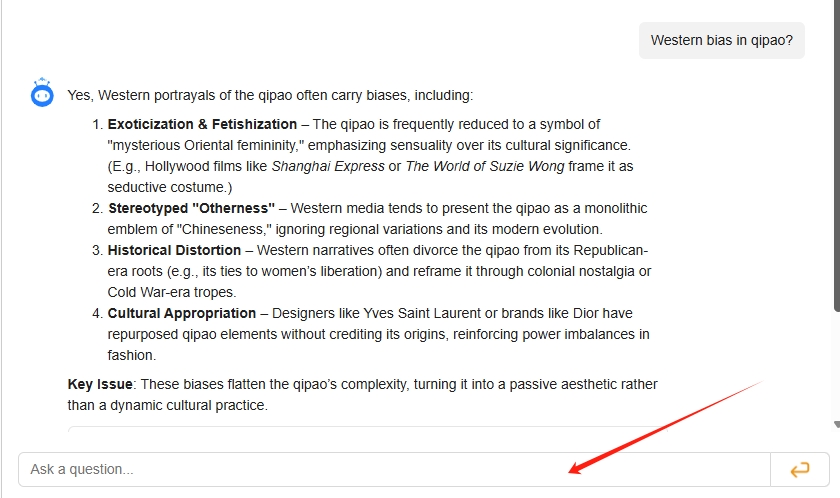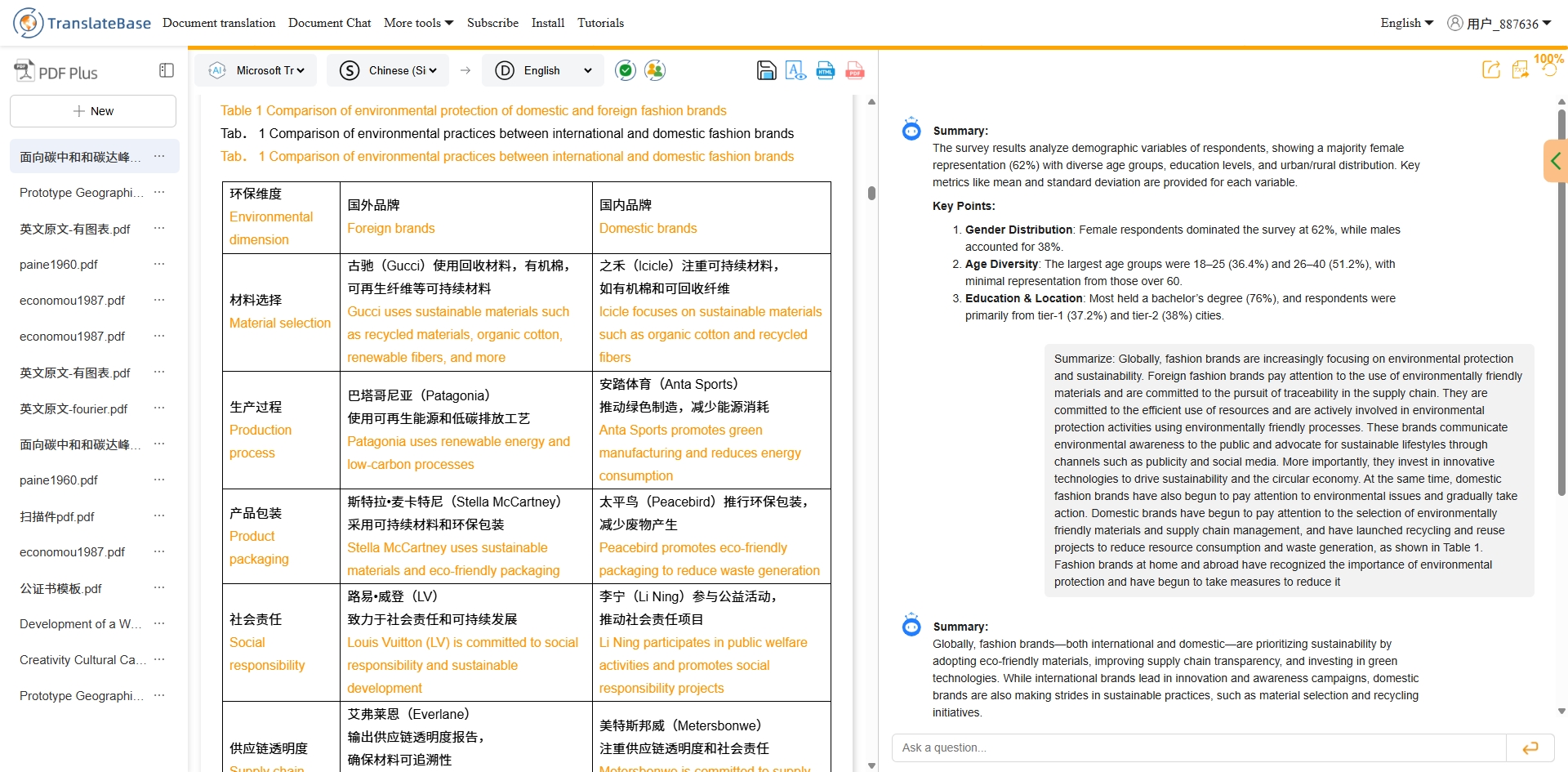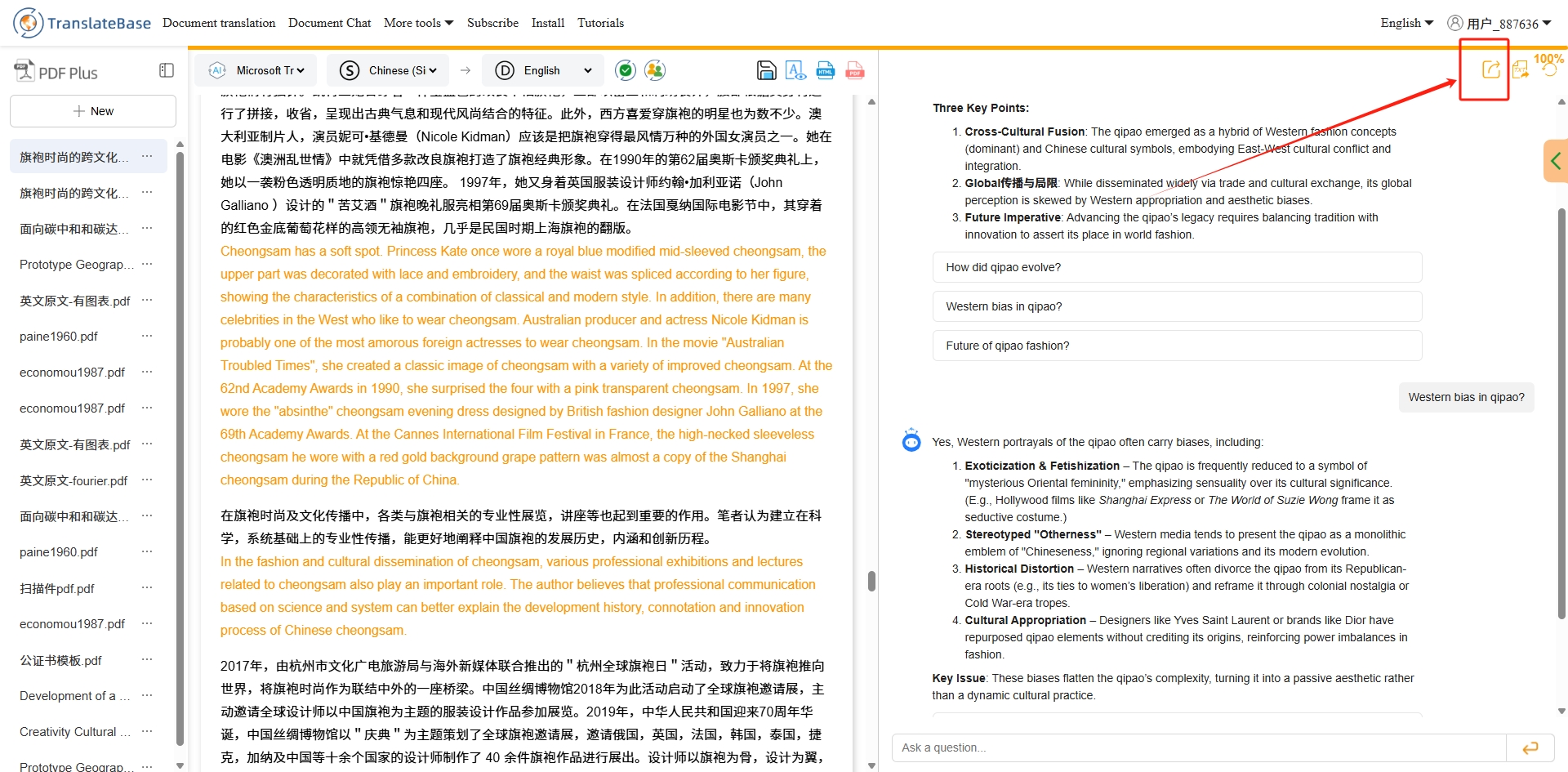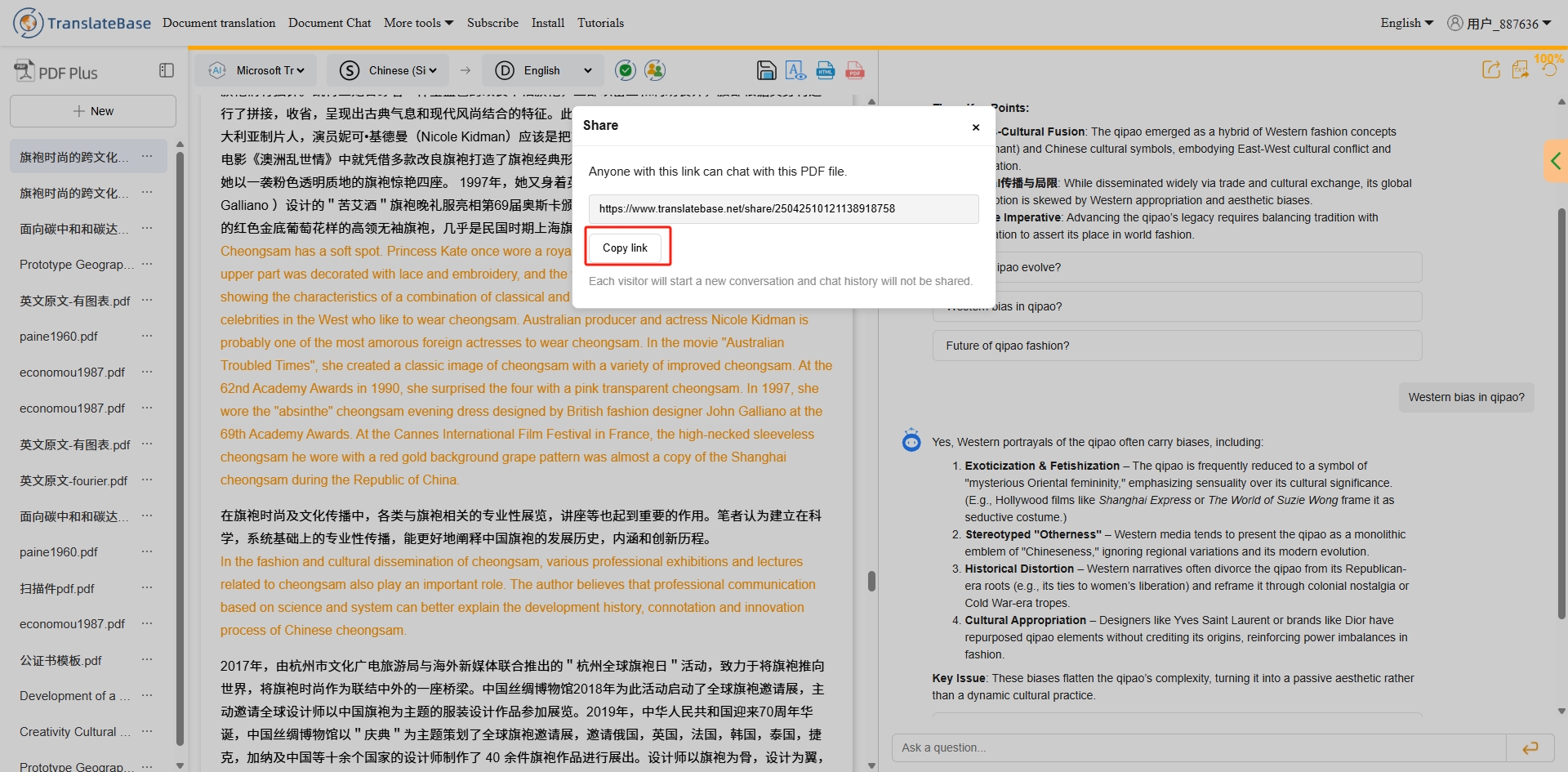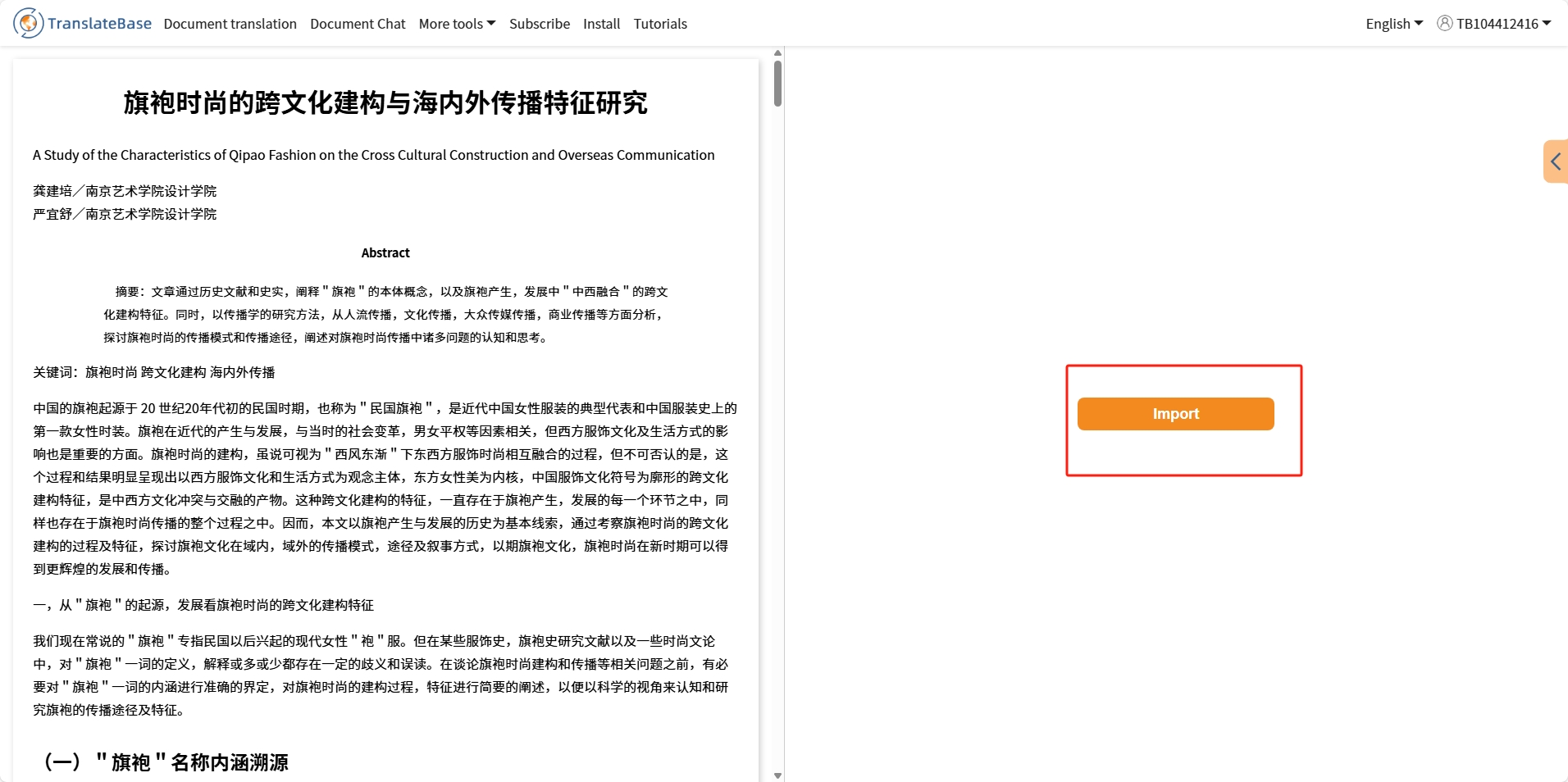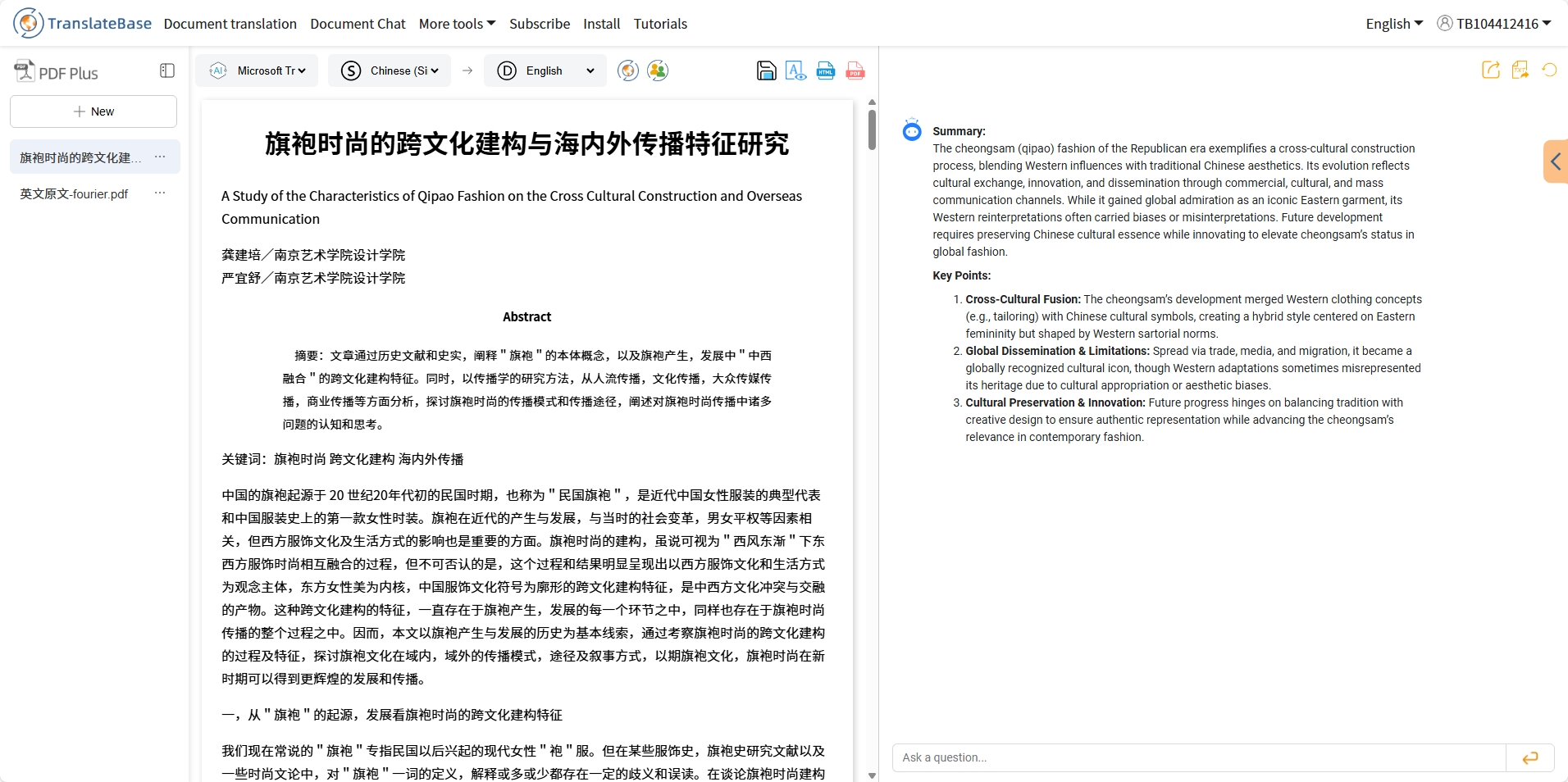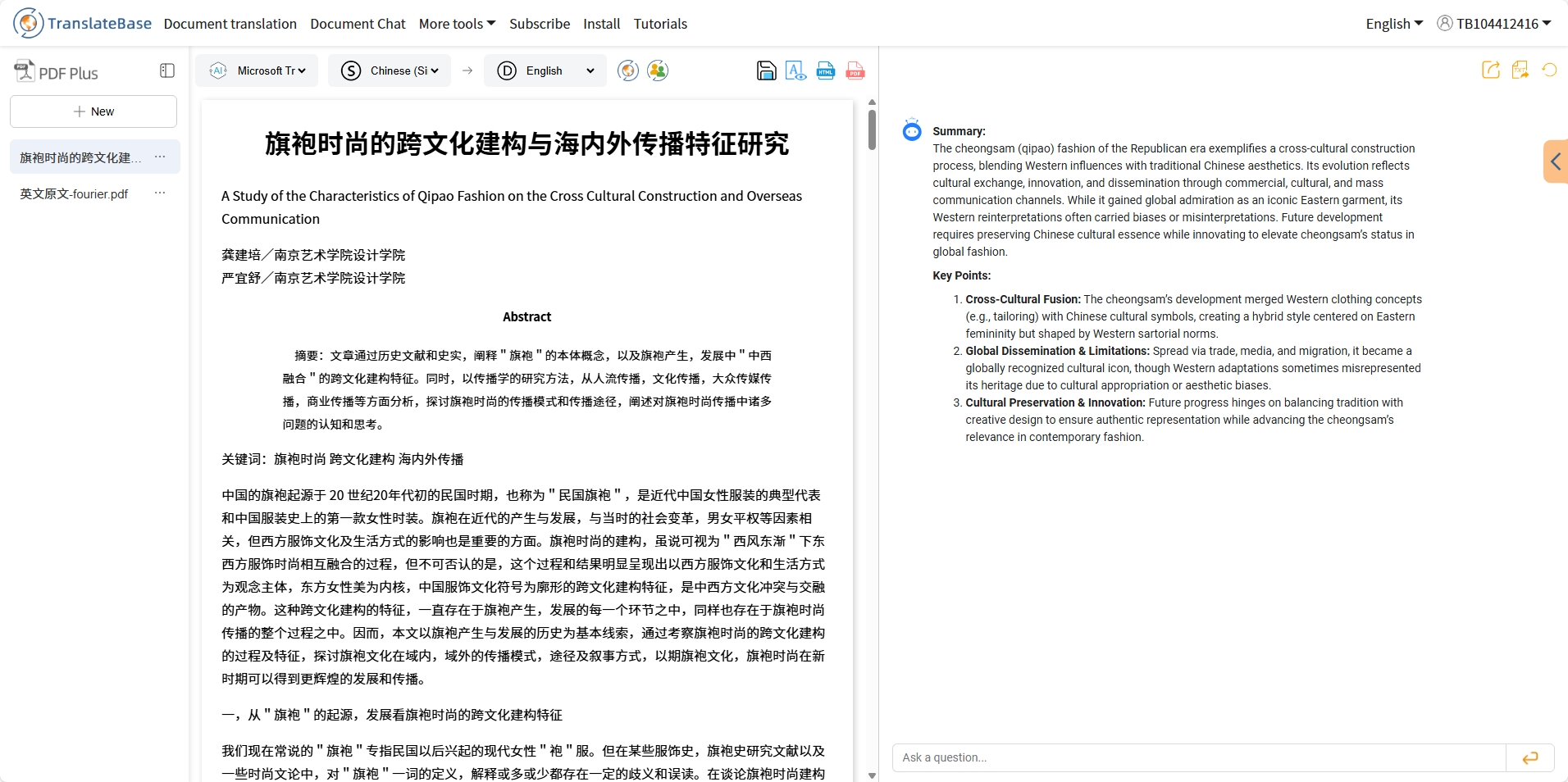# How To Use PDF Plus & PDF Answer
On the left side is the **PDF Plus translation** ribbon and on the right side is the **PDF Answer** page.
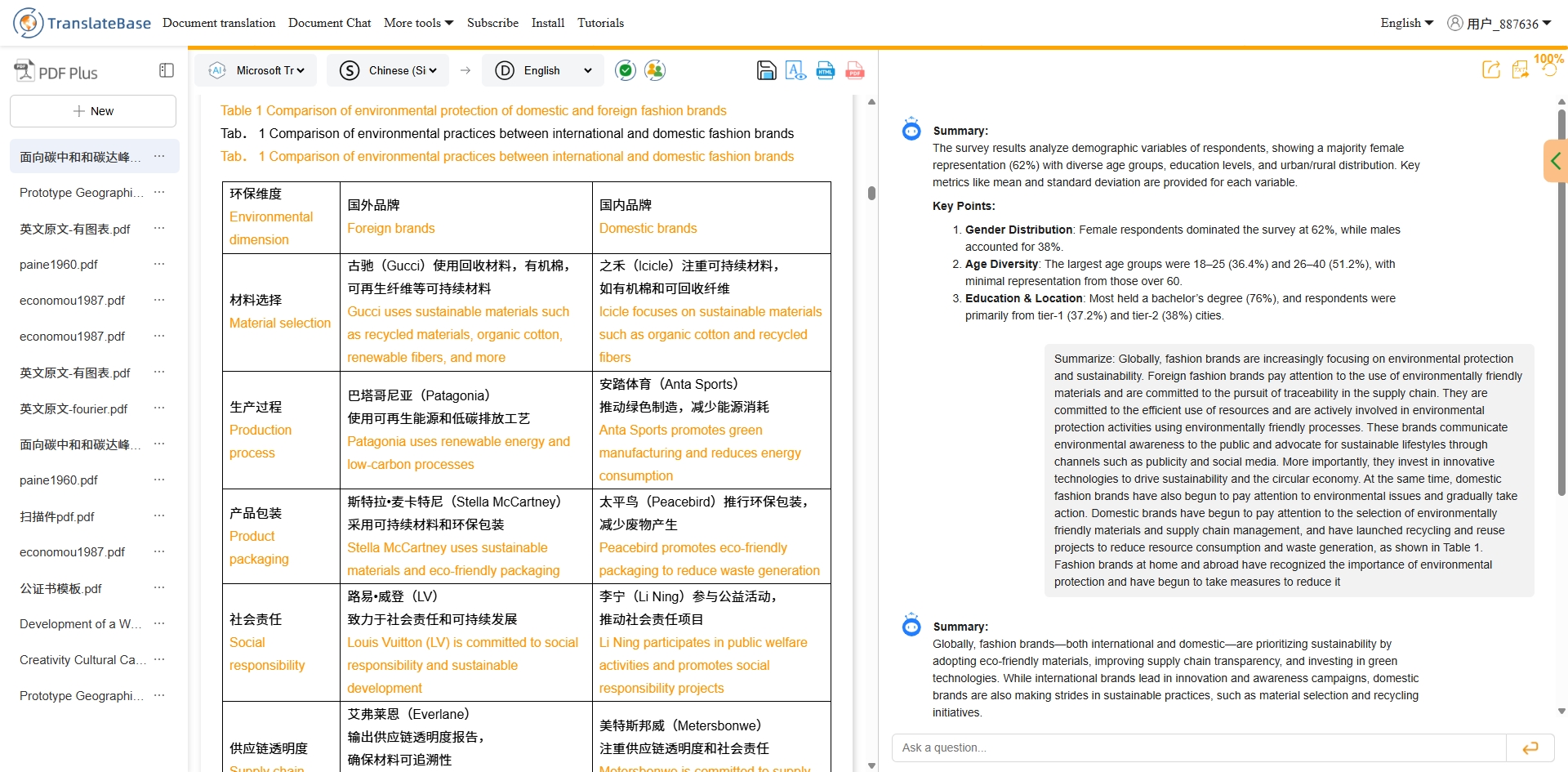
## Upload files (local/linked upload)
* You can upload PDF files to be parsed directly from local source
* Or choose to upload from a **link**.
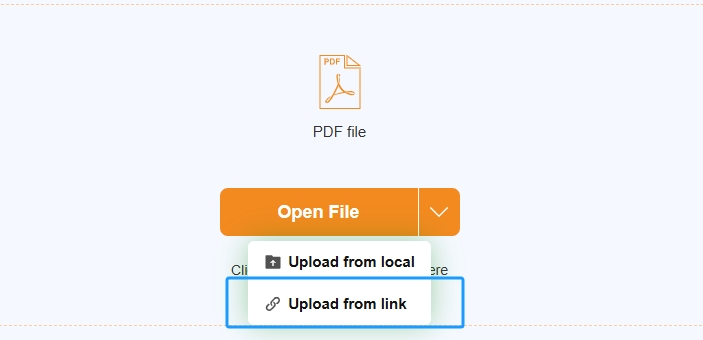
* Copy the PDF link with the same formatting as the example and paste it here
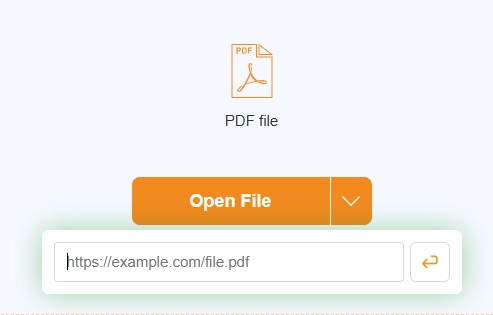
* Click here to upload, the system automatically downloads and uploads the parsed document.

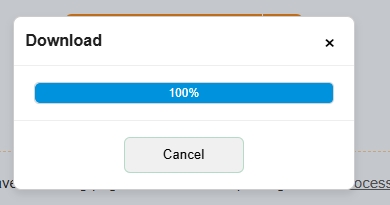
## How to use PDF Plus
### Select **Translation Engine** and **Target Language**,click **Translate**. You can switch bilingual display/only display translation.
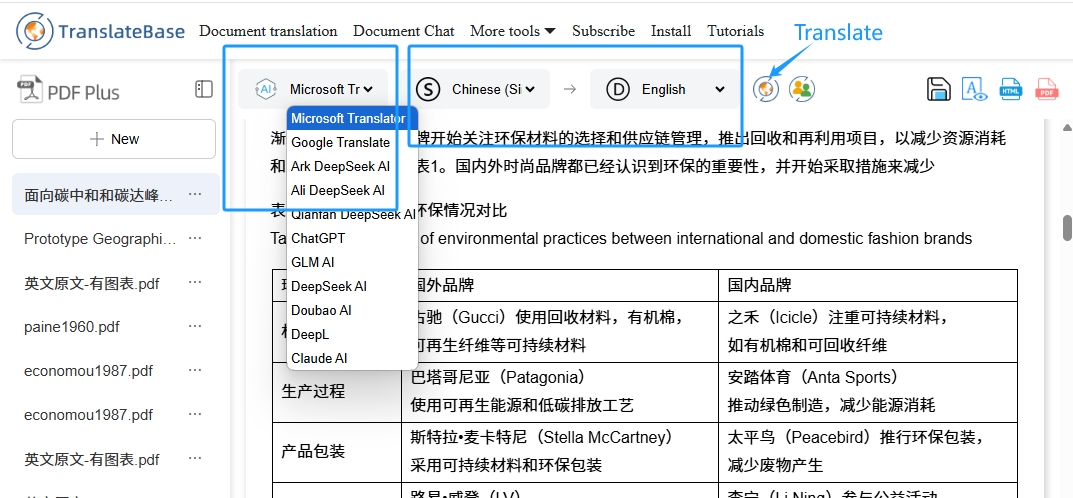
### **The individual functions of the toolbar** are specified as follows
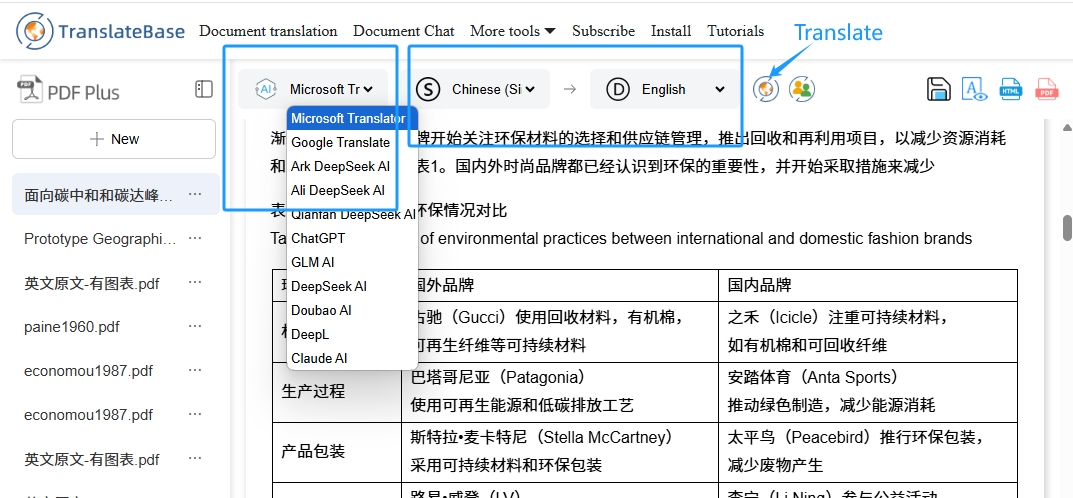
### What kind of translation effect can PDF Plus achieve?
* Intelligent recognition of multi-column content and **summarization into single columns**

* **Translated results correspond paragraph by paragraph** for clearer reading of the literature
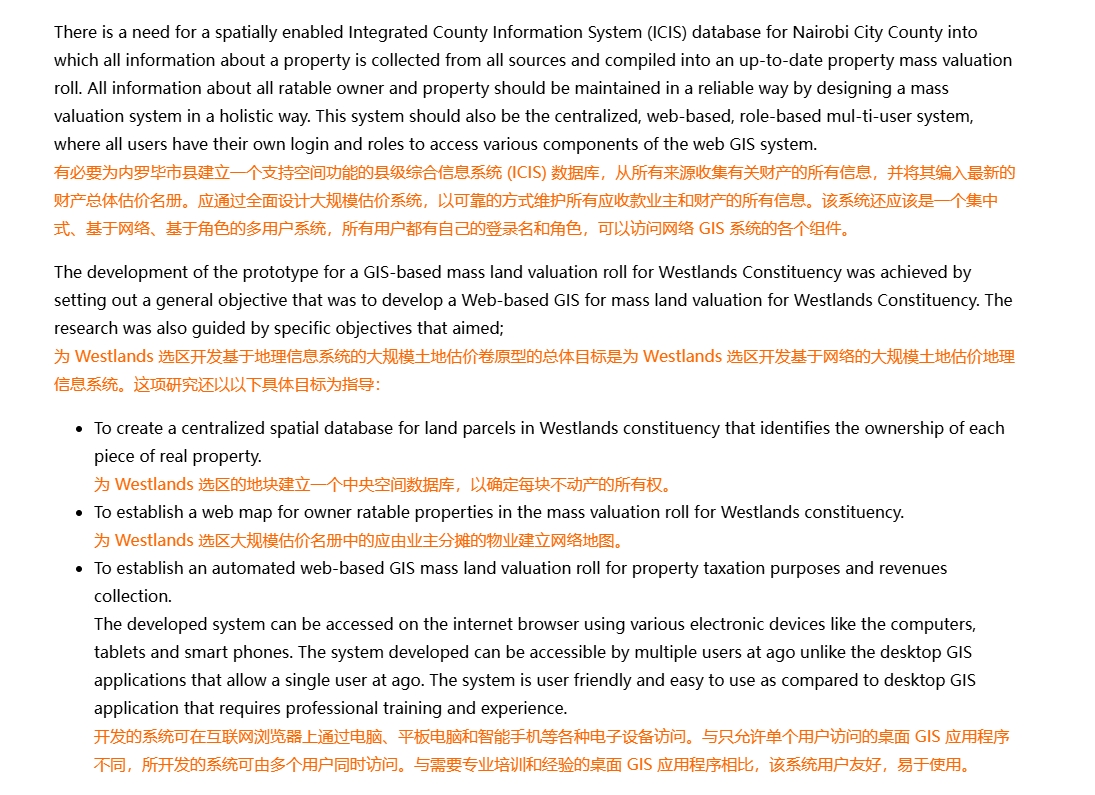
* Retain formulas, charts, **translate text within charts** !
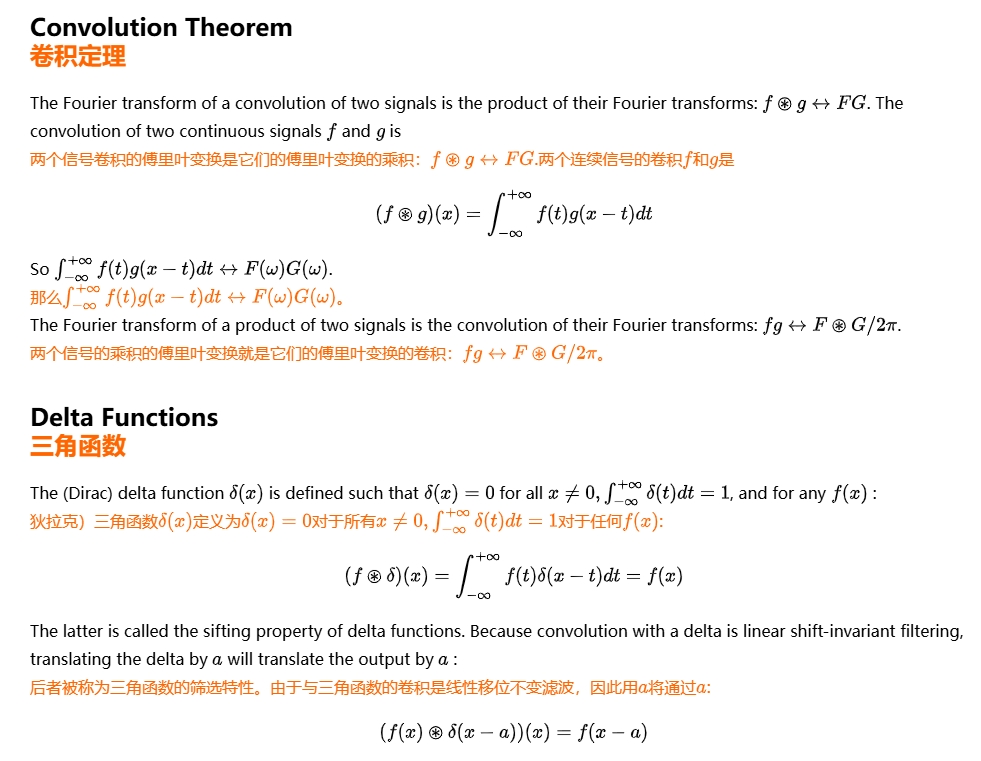
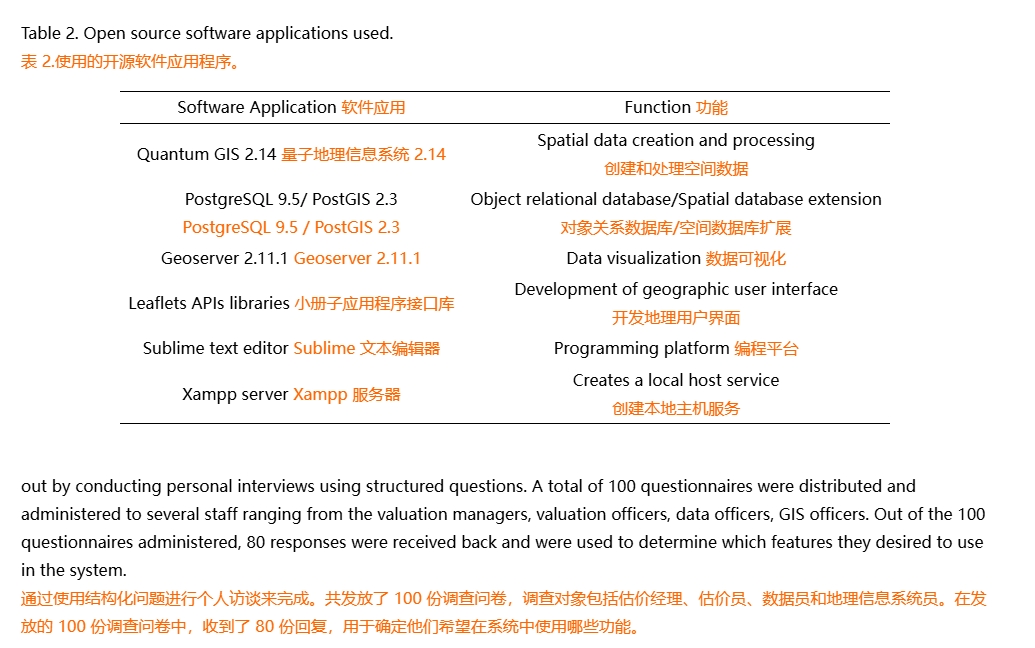
* **Directly modify Translation content**, download and export to different formats, convenient for multiple devices to read!
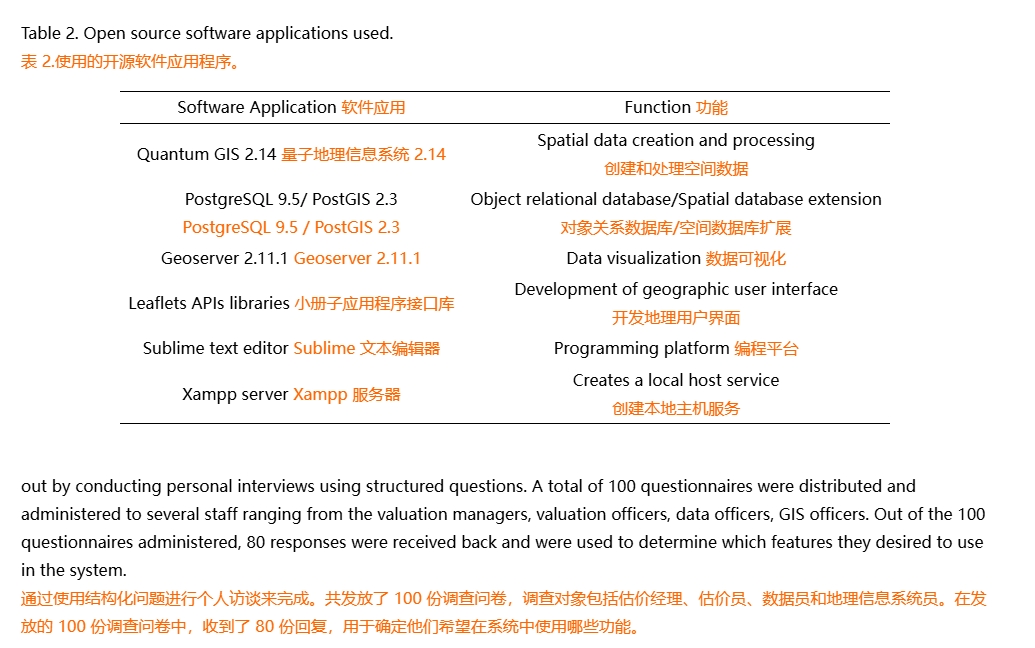
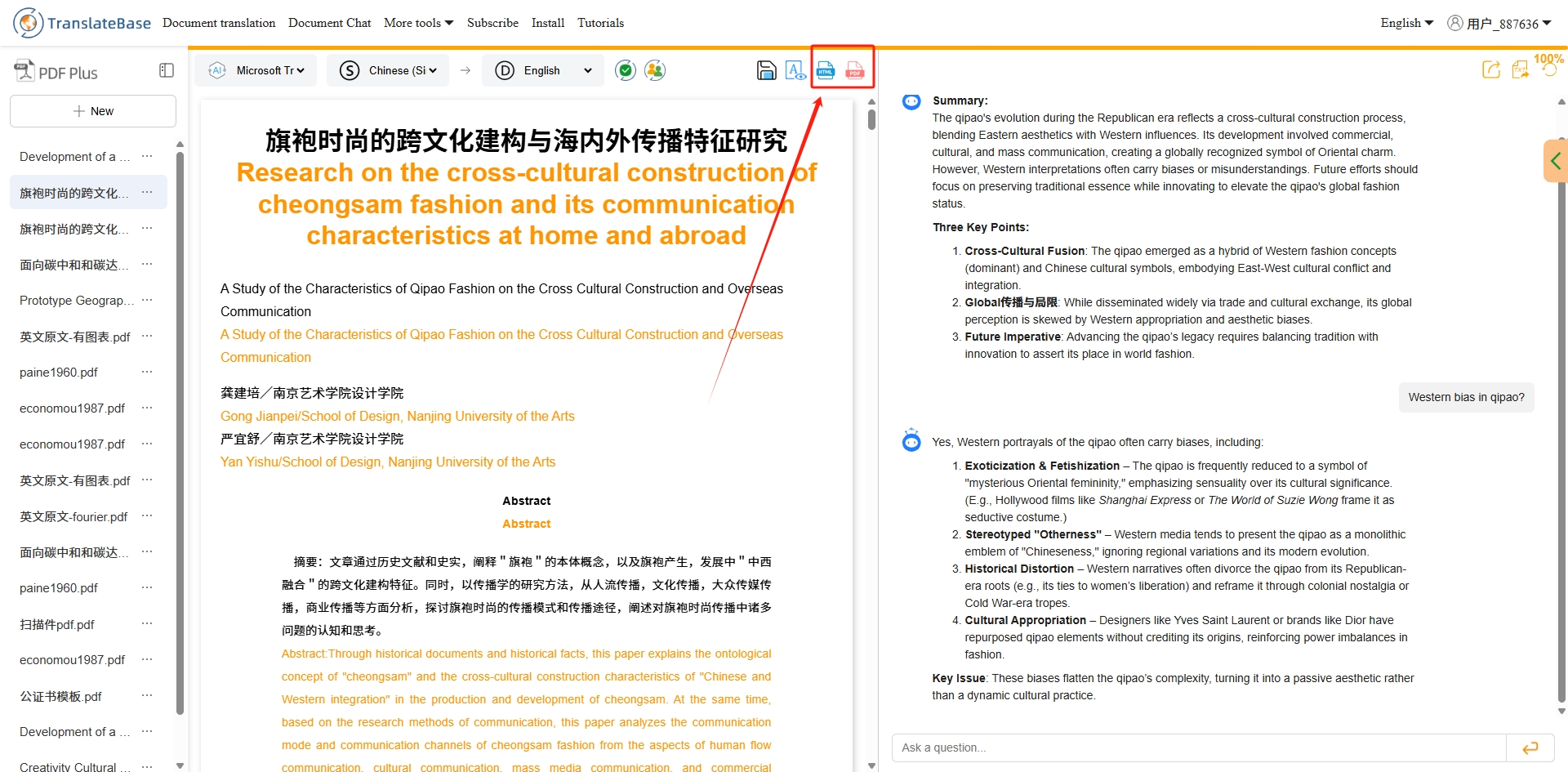
## How to use PDF Answer
### The system **automatically summarizes the content** and **suggests questions** after uploading a document!
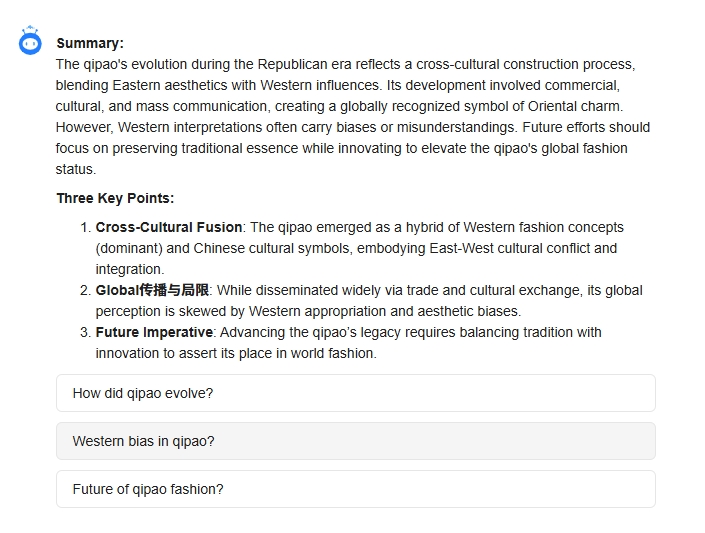
### **Ask the AI a question directly** to get an answer about the content of the document
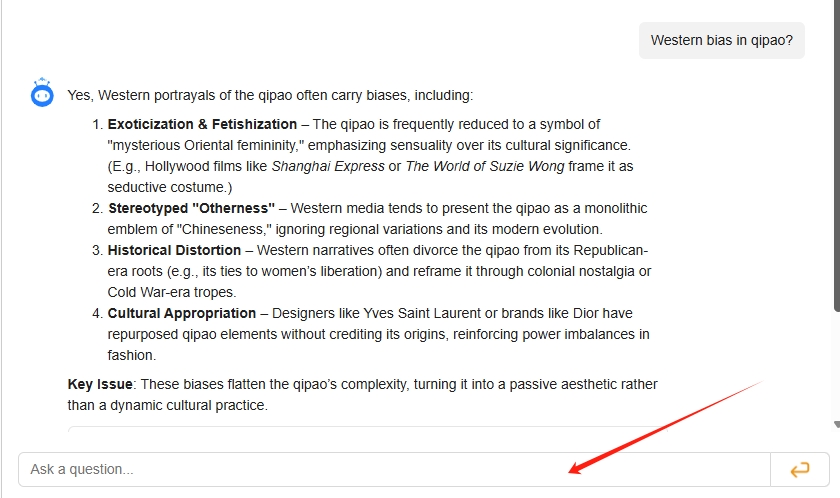
### Understanding complex documents against the left-hand translation
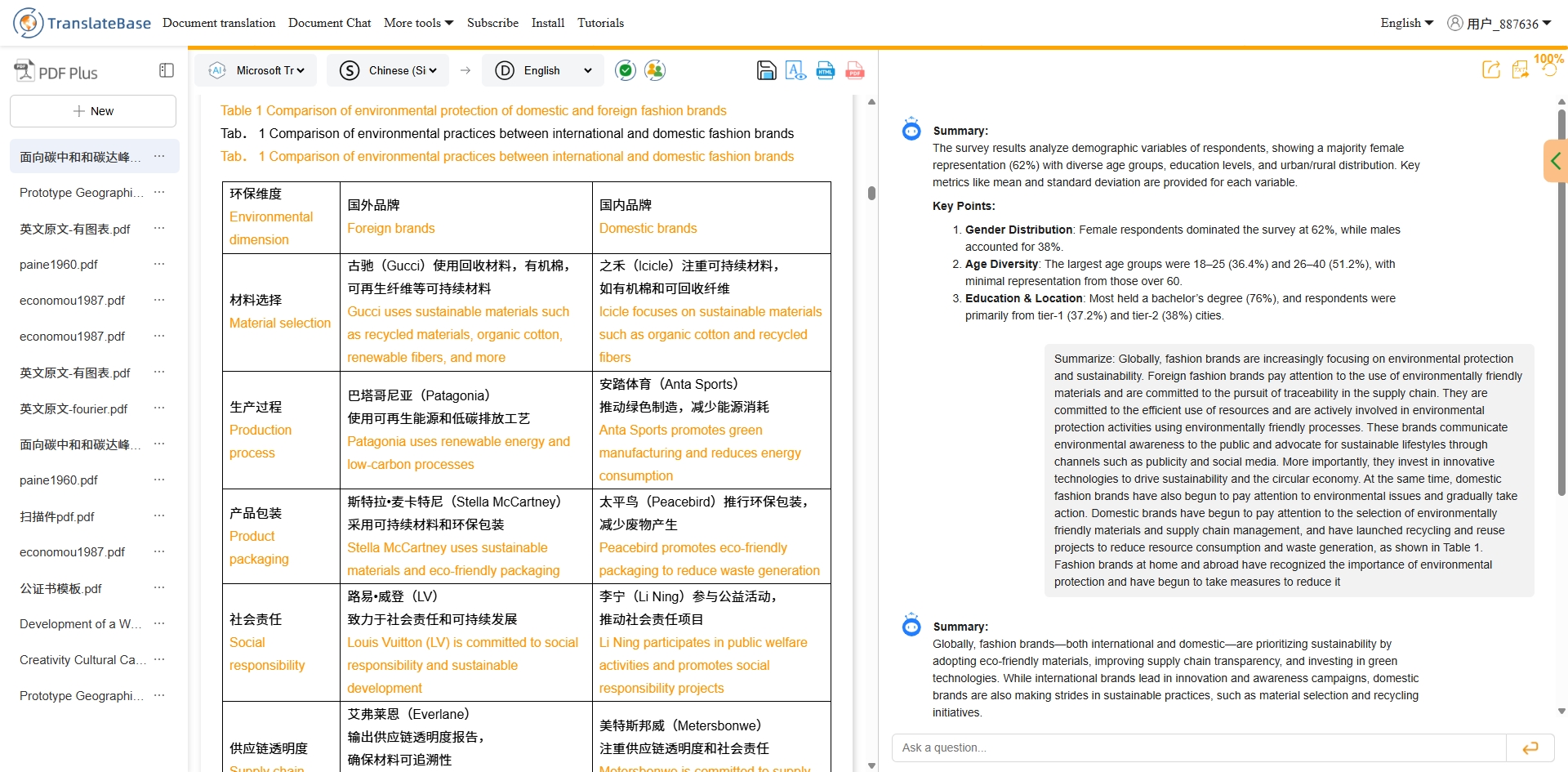
## Share the PDF and invite your friends to talk to the document
* Click the Share button in the upper right corner to copy the link and send it to the other party.
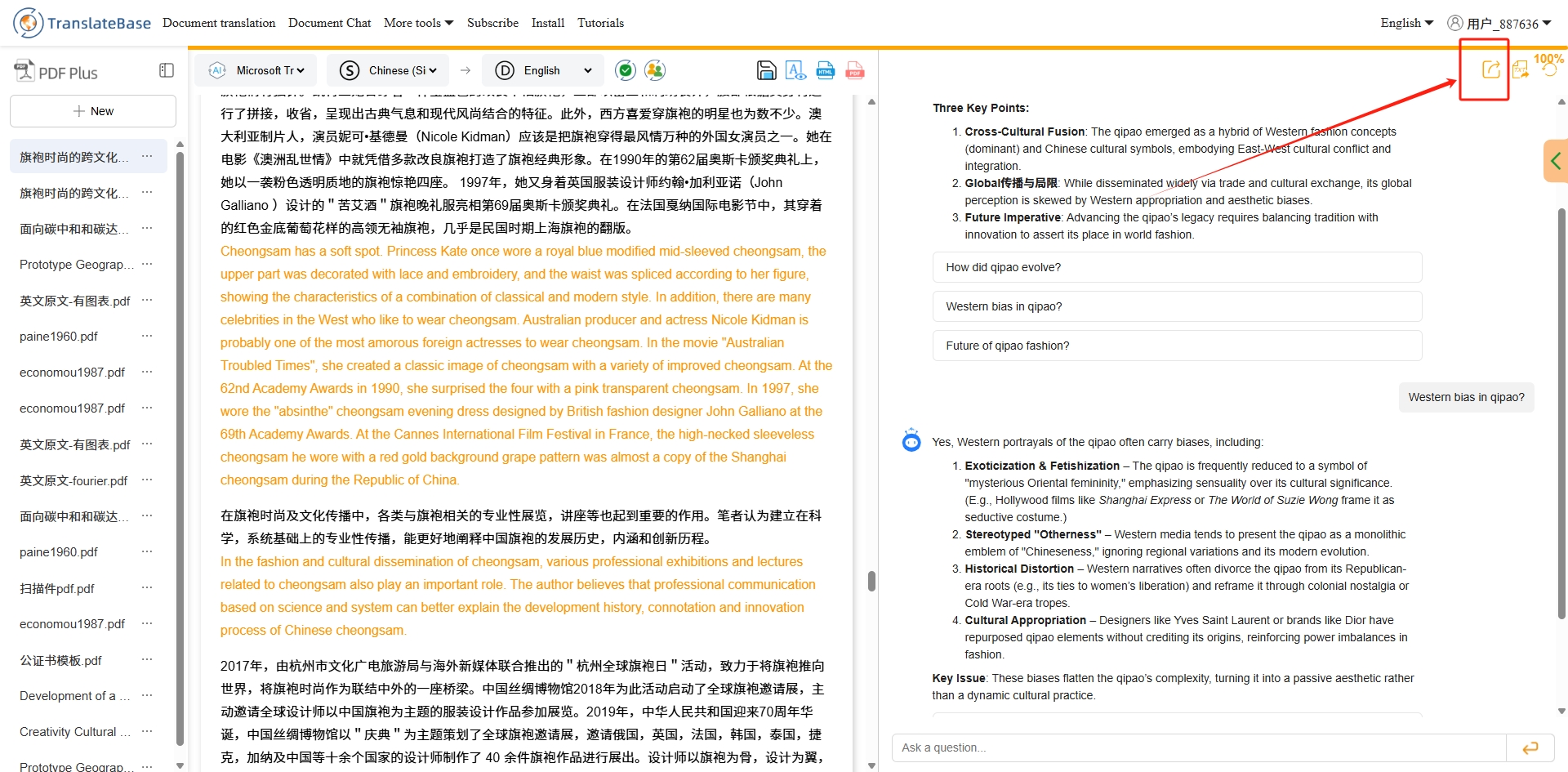
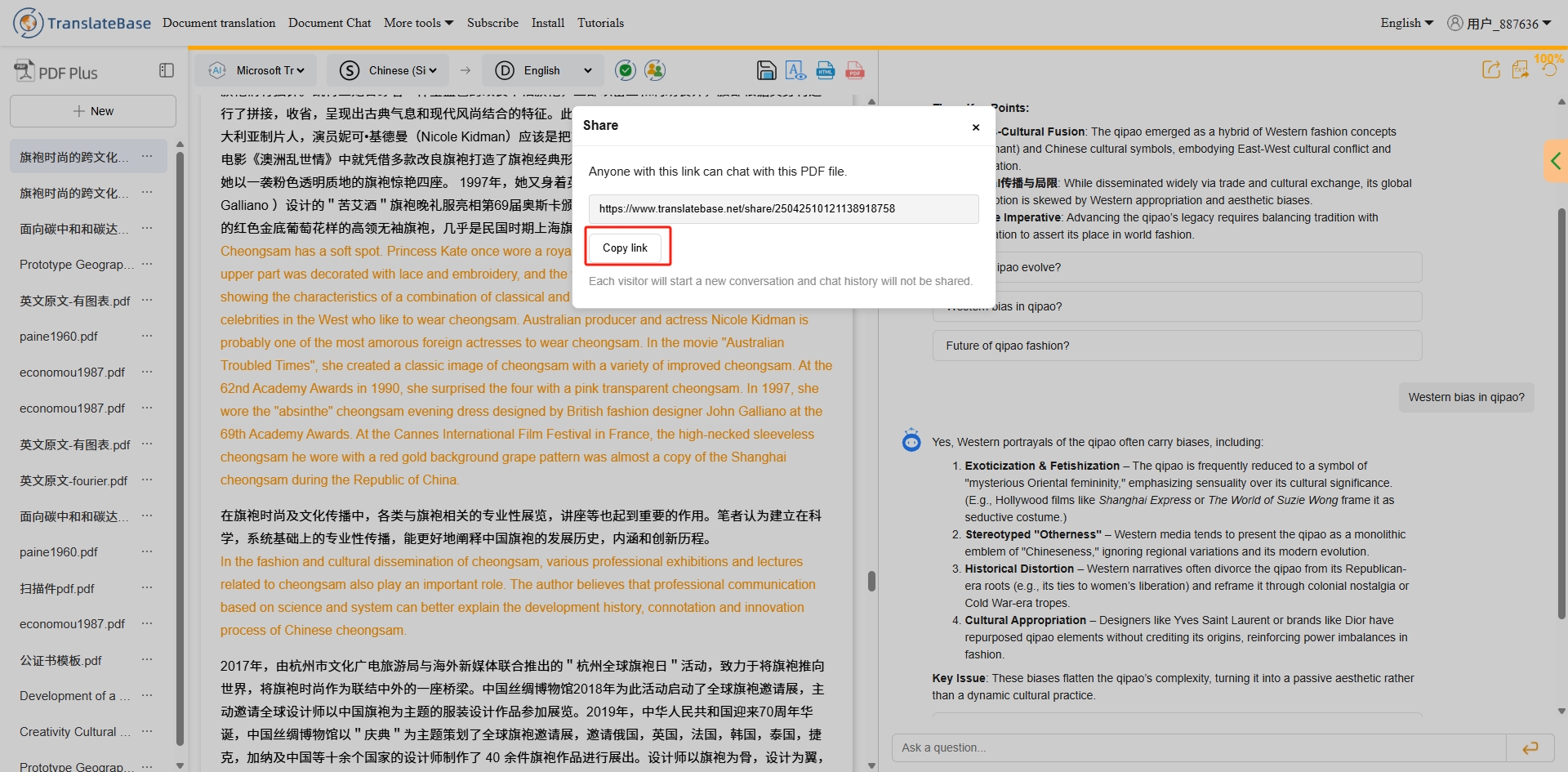
* When the other person opens the link, click Import. (Opened with a browser that
has the Translation Base plug-in version 2.0 installed)
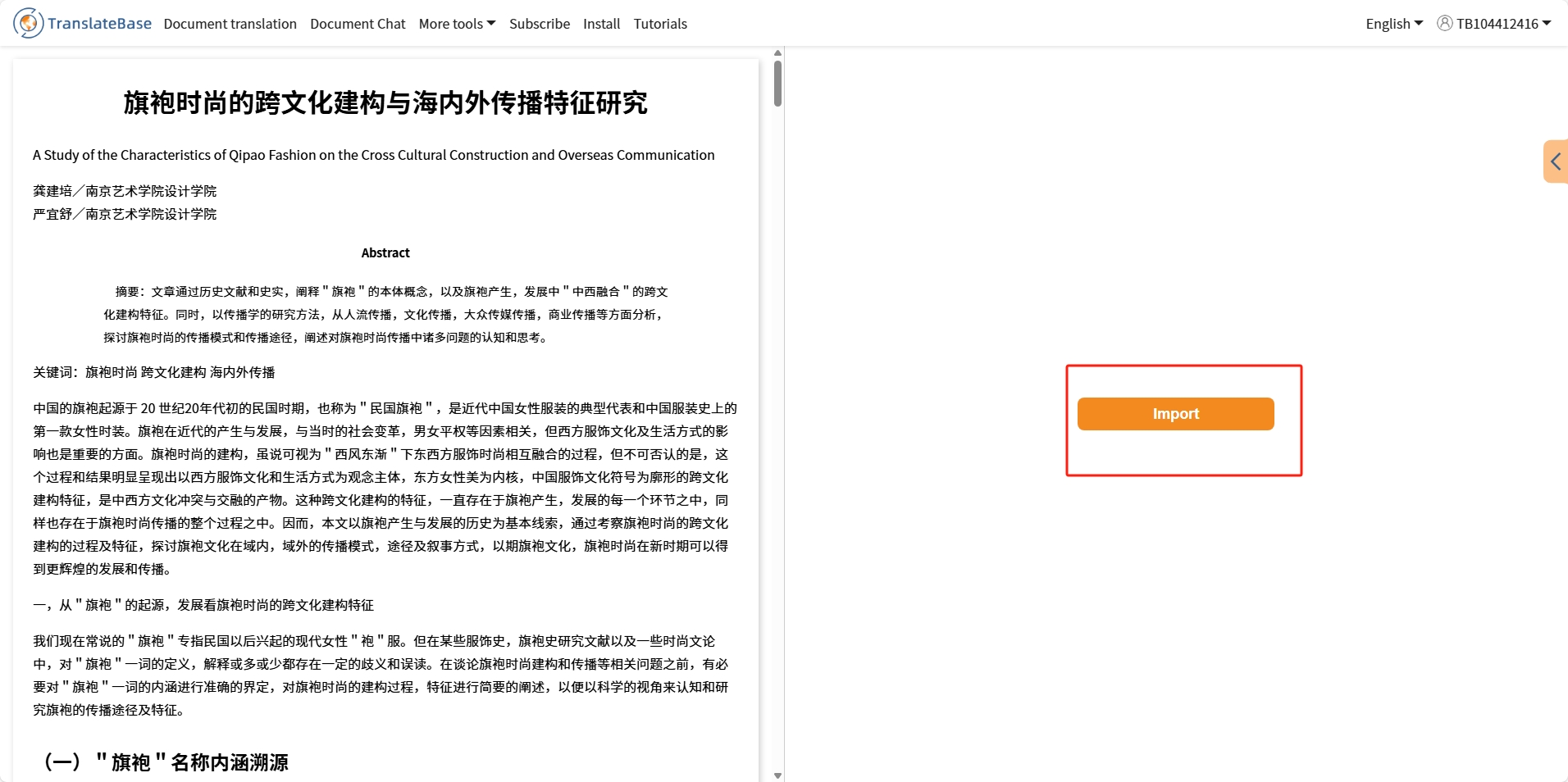
* The system **automatically import this PDF file** and **summary**.
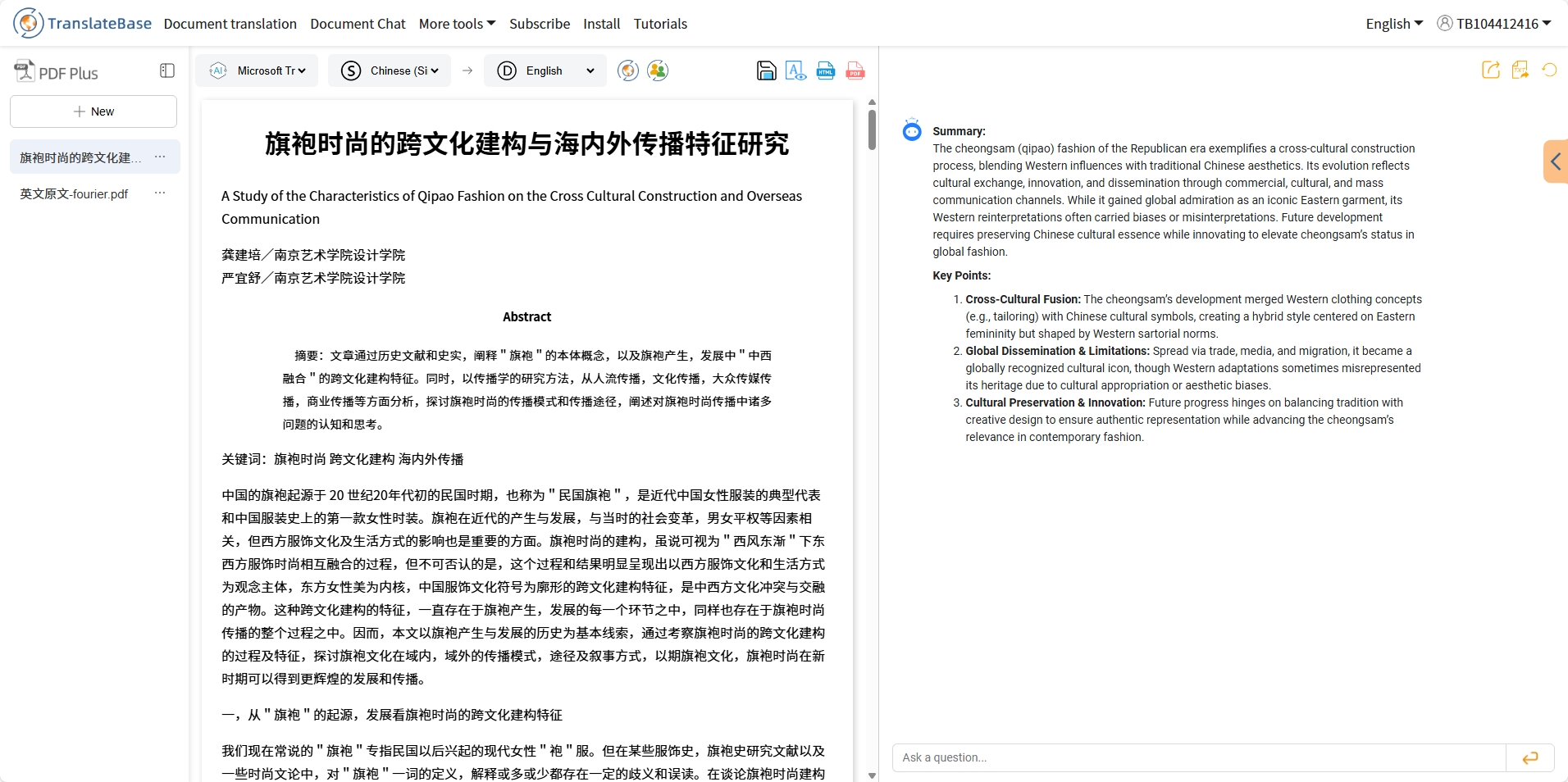
* Click on **Translate** or **Enter a question to ask and talk freely with the document**!